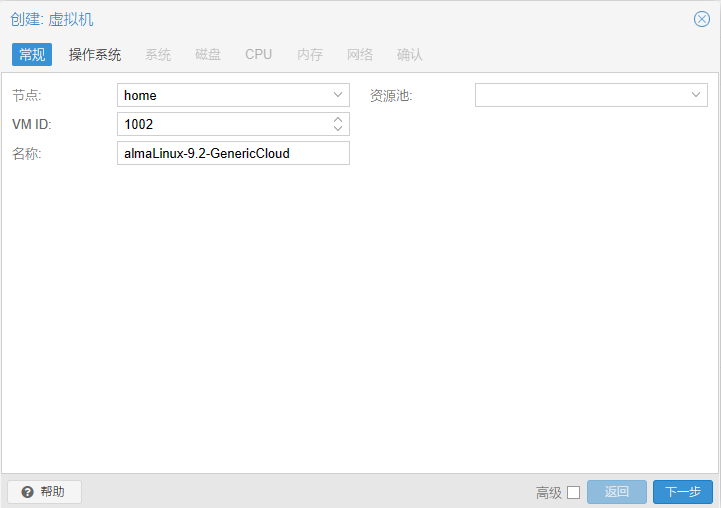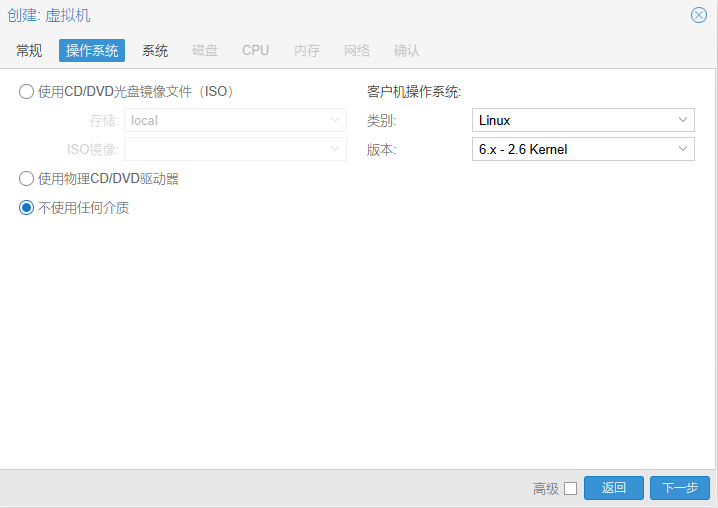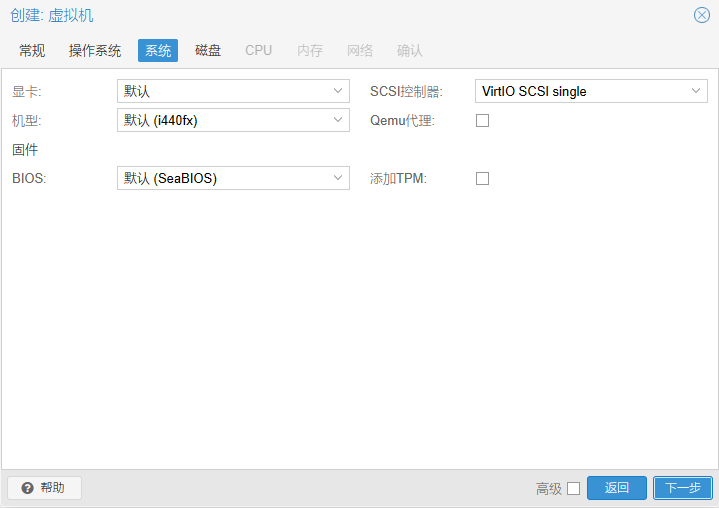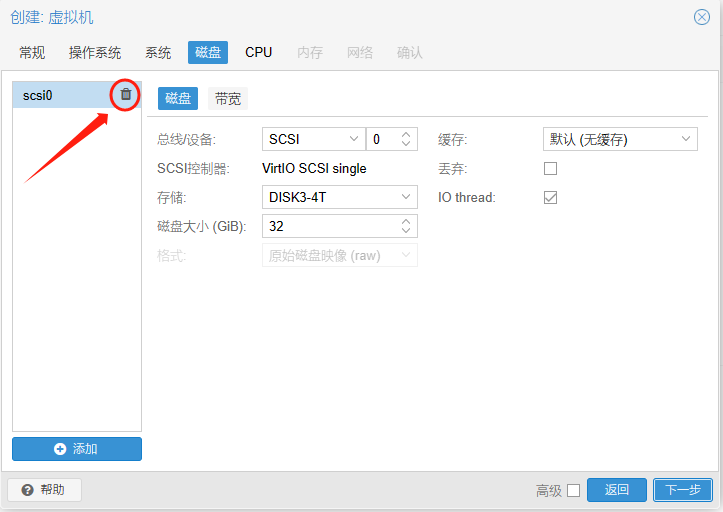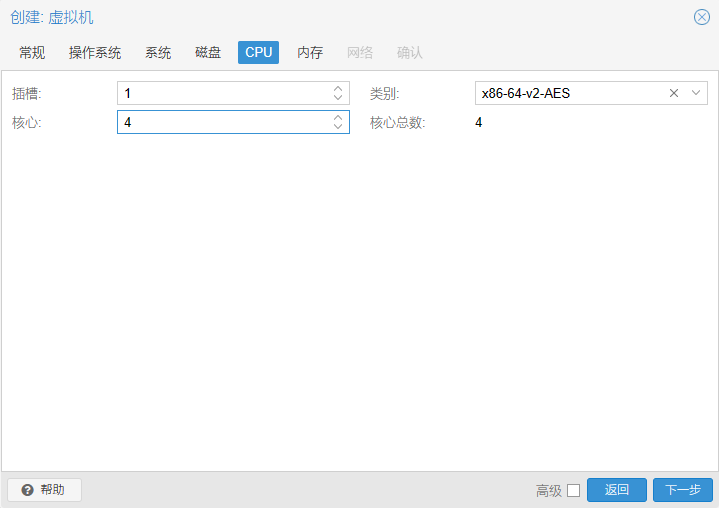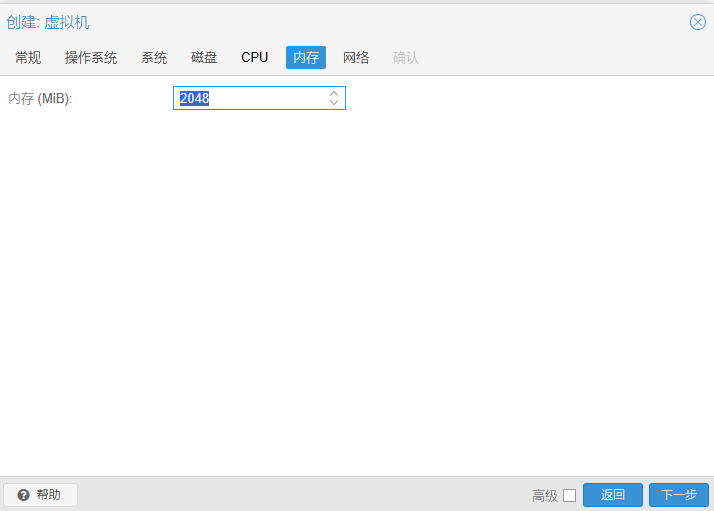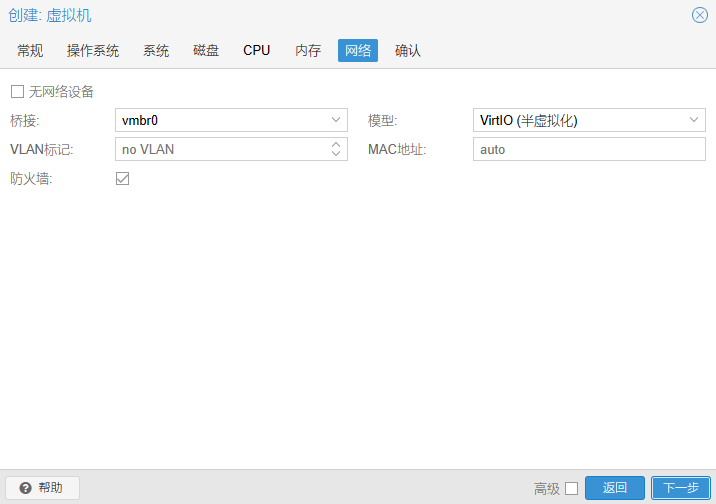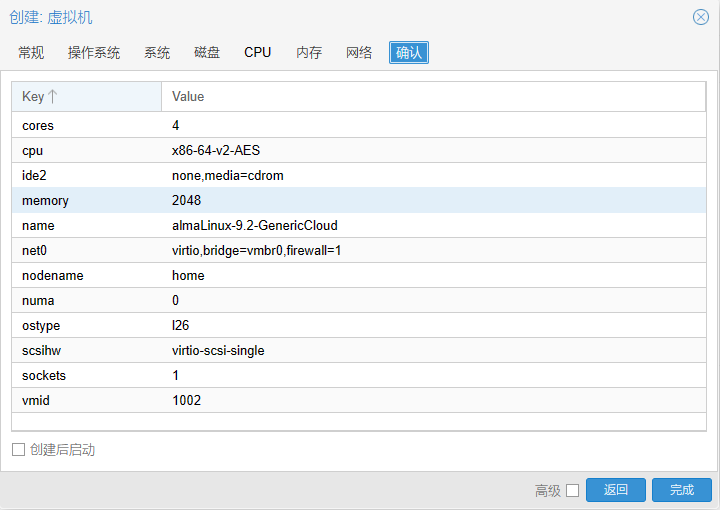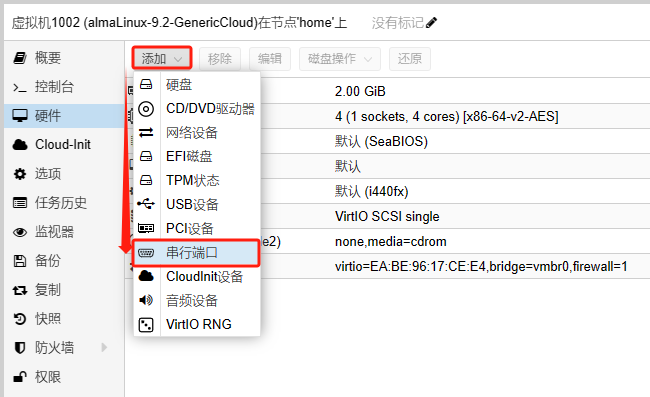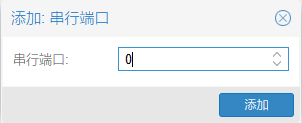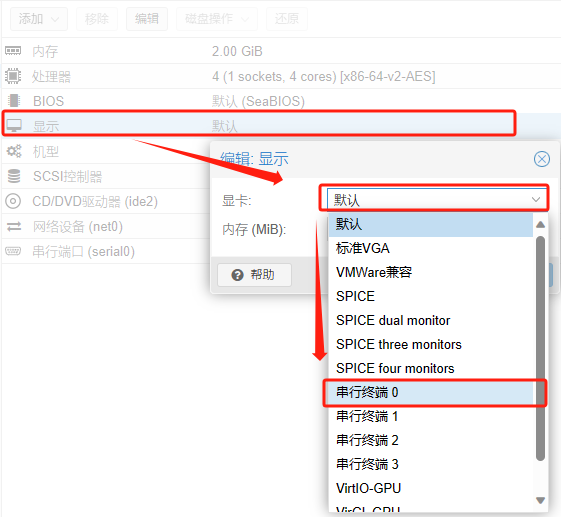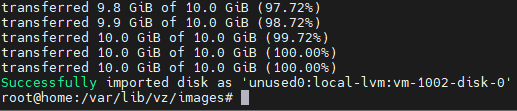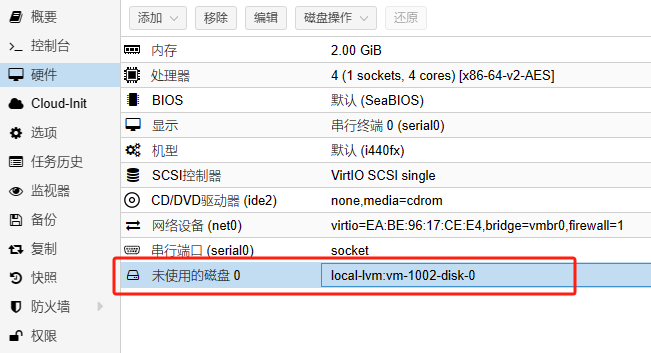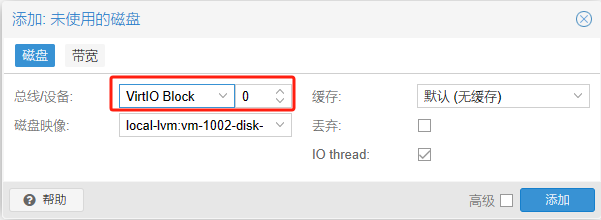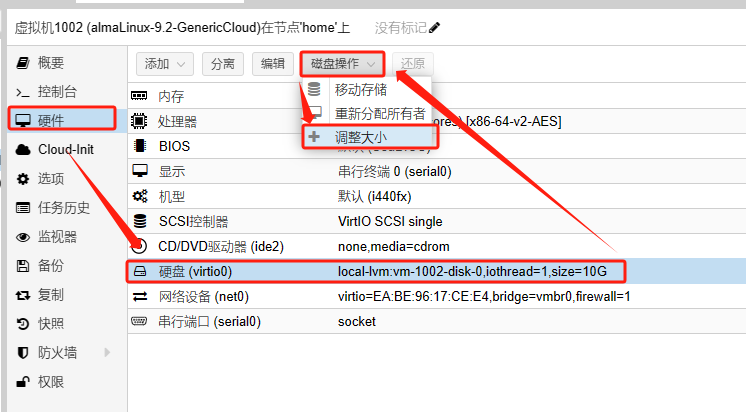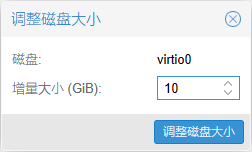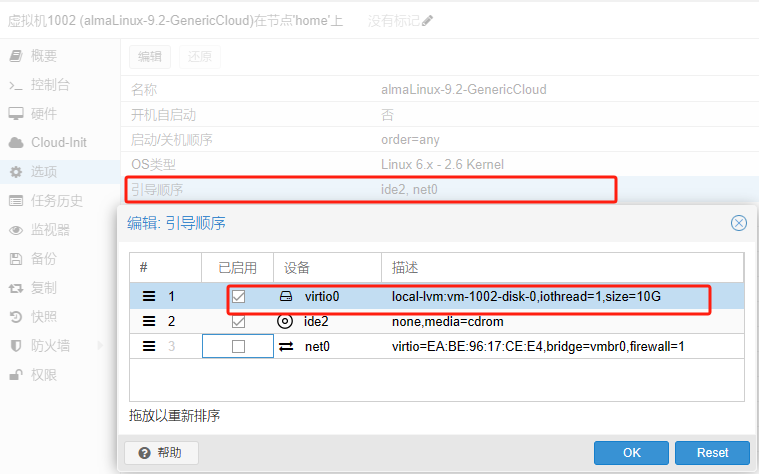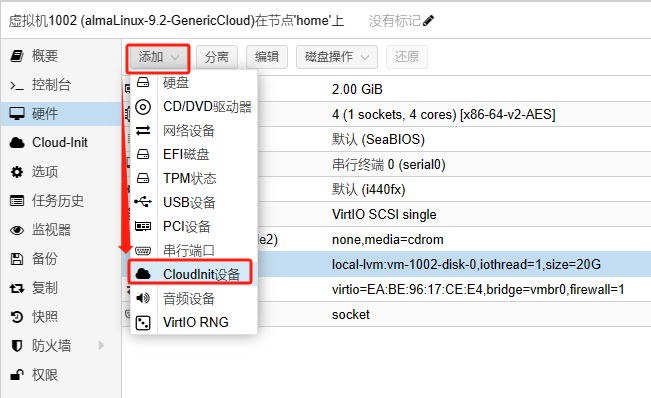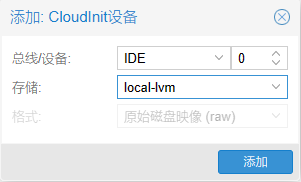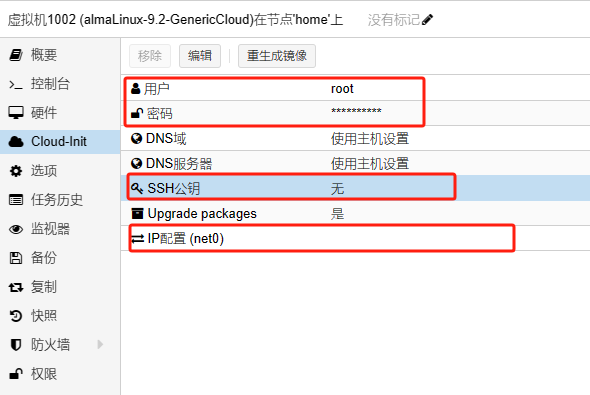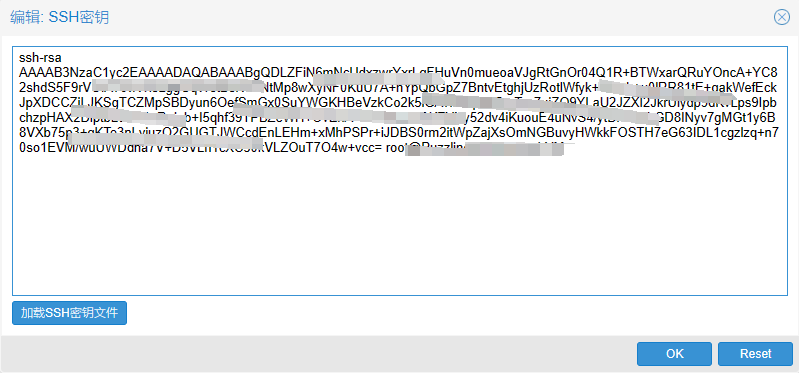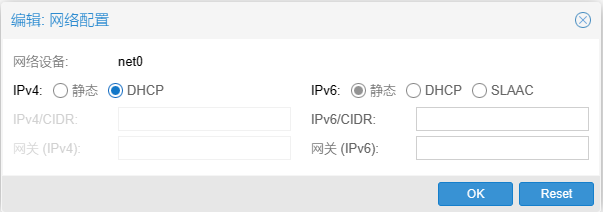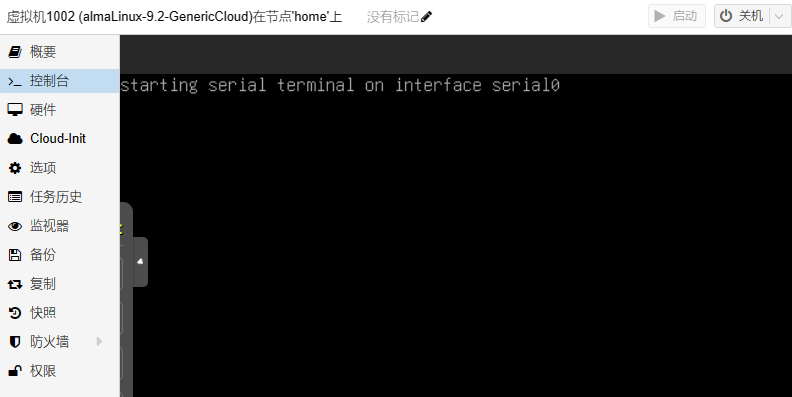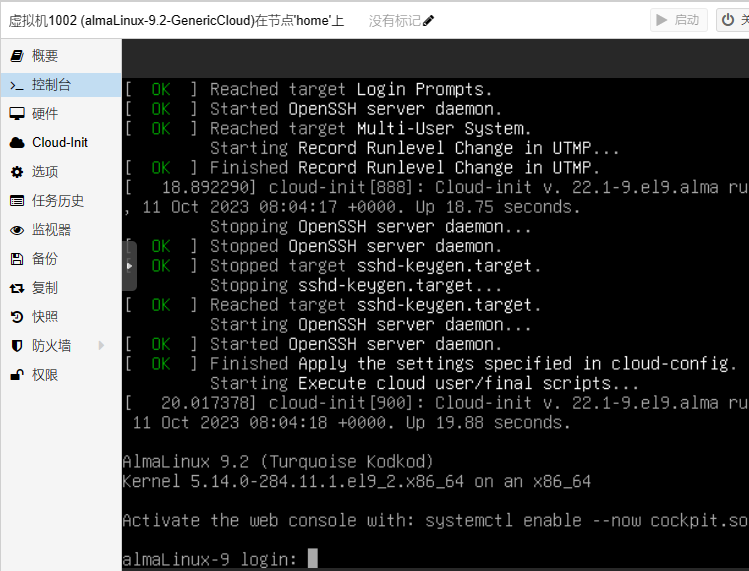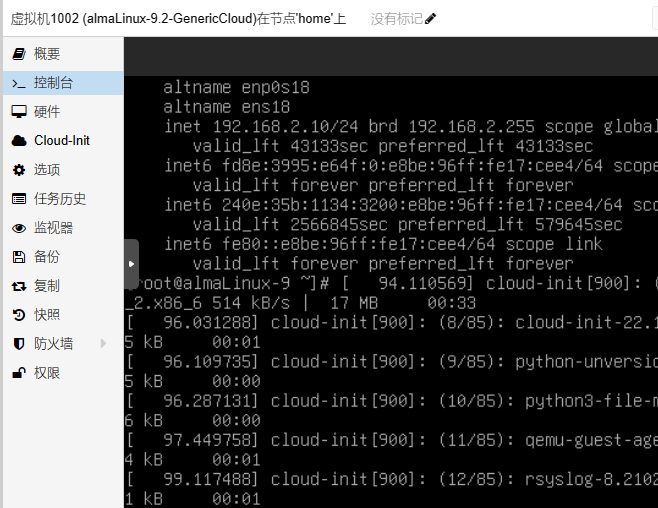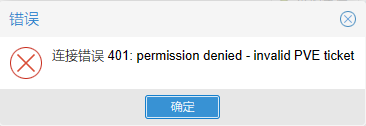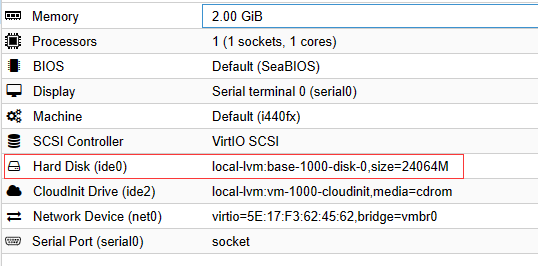ProxmoxVE使用云镜像Cloud-Init快速创建虚拟机
这里的虚拟机和平时的iso文件安装的方式略有不同,这里将逐步介绍:
一、 下载镜像
由于已经安装了ubuntu和debian,这里就以almalinux为样例:
下载地址:https://repo.almalinux.org/almalinux/9/cloud/x86_64/
下载命令:
wget https://repo.almalinux.org/almalinux/9/cloud/x86_64/images/AlmaLinux-9-GenericCloud-9.2-20230513.x86_64.qcow2
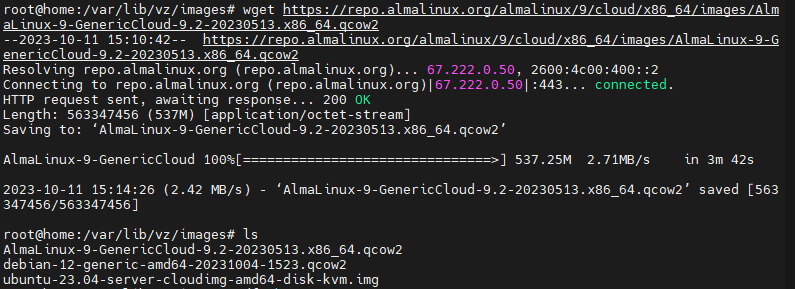
Ubuntu 下载地址:
https://cloud-images.ubuntu.com/releases/
按需选择对应的版本,然后下载 amd kvm 的img镜像
Debian 下载地址:
https://cloud.debian.org/images/cloud/bookworm/latest/
选择 generic-amd64.qcow2 ,genericcloud为专用云镜像,这里不推荐
二、 创建虚拟机
常规
按照自己的需求配置

操作系统
这里不适用任何介质,也可创建完成后在硬件中删除此CD设备

系统
系统采用默认

磁盘
删掉默认磁盘,此处不需要磁盘

CPU
按需分配

内存
按需分配,这里要做模板,因此采用2G即可

网络
按实际情况配置

确认
完成即可

三、 添加硬件
添加串口
串口用于控制台的显示使用,cloud镜像默认通过串口0来进行显示


修改显示
修改显示为串口0,修改后控制台才可看到显示

导入磁盘
qm importdisk 1002 AlmaLinux-9-GenericCloud-9.2-20230513.x86_64.qcow2 local-lvm

启用磁盘
磁盘类型可以按照自己的需求修改


修改磁盘大小
可不做任何修改,但建议根据自己需求适当修改。


修改启动顺序
设置导入的磁盘为第一启动即可,建议将网络启动彻底关闭

添加Cloudinit设备
无脑添加即可


四、 Cloudinit配置
设置用户信息
配置用户名和密码,为控制台登录使用

配置公钥
由于部分服务器默认禁止了用户名密码登录,所以远程链接必须使用密钥登陆,也可以自己去系统中打开用户名密码登录

配置网络
由于环境单一,偷懒就使用DHCP

五、 开始部署
控制台初始化
默认控制台会显示此界面,若长时间不显示,可按回车

初始化完成
初始化完成后会到登录界面

系统自动更新
由于在Cloudinit的选项中默认是开启更新的,因此会自动更新

六、 总结
此操作主要如下几点需要注意:
- 不能缺少init引导硬件
- 添加串口0
- 显示配置串口0
- 导入磁盘
- 调整启动顺序